カスタマイズ
忍者影丸はアイビスペイントによって作られています。なので、アイビスペイントに購入した忍者影丸を取り込むことによりご自身でパーツのカスタマイズができます。スマートフォンで全部できます。
服装が忍者で柄がついていない色だけの忍者は一番簡単にカスタマイズできます。
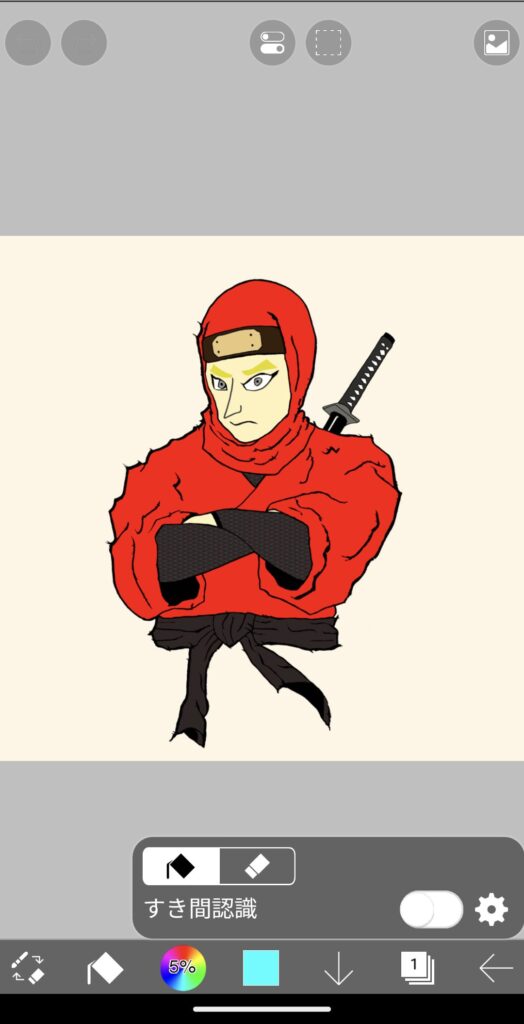
このタイプの柄が何もなく色だけついたタイプの絵はアイビスペイントに取り込むことですぐに服装の切り替えができます。ただし、濃紺色の場合はうまくいかないので、濃紺色は別のやり方を後で紹介します。それと鎖帷子の部分を変えたい場合は色を白く塗るか消しゴムで消す必要があります。
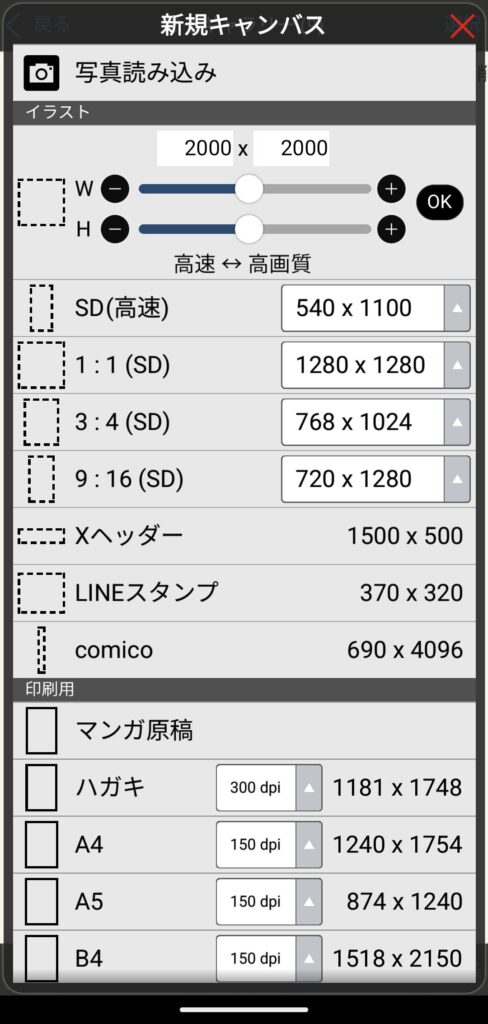
アイビスペイントでまず最初に、マイギャラリーから、+マークを押して新規キャンバスの写真読み込みで購入した影丸を読み込みます。
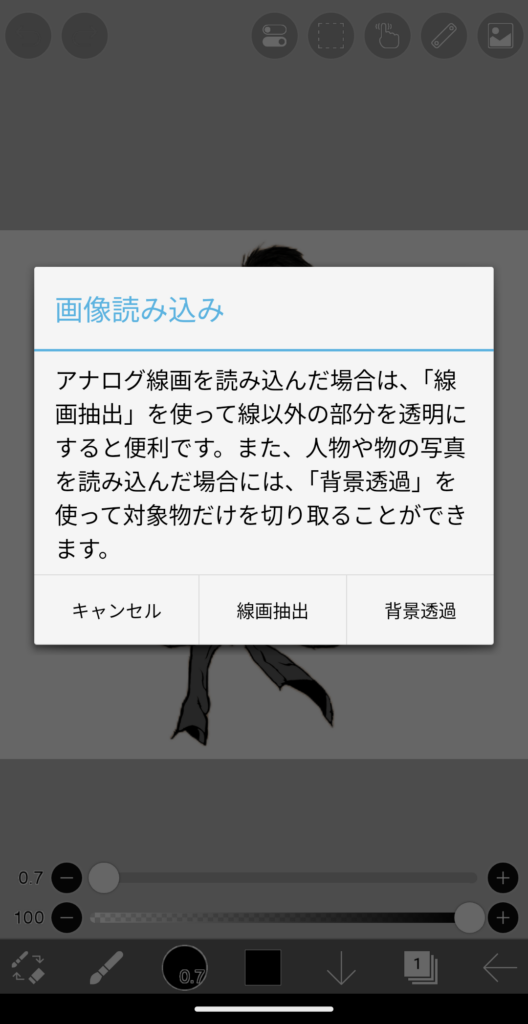
ここはキャンセルで大丈夫です。
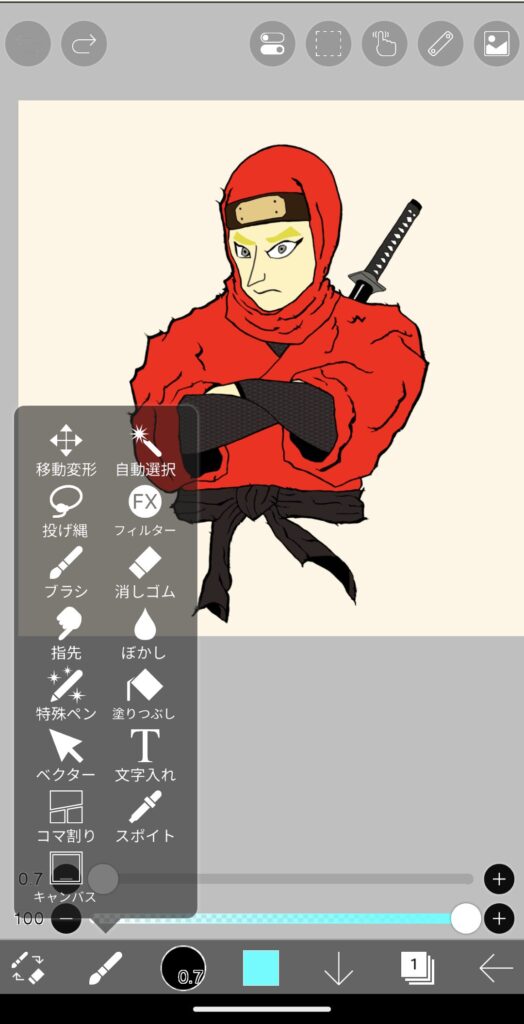
画像を読み込んだら、ブラシマークでメニューを開き自動選択、塗りつぶしを選択することで、すぐに変更可能です。
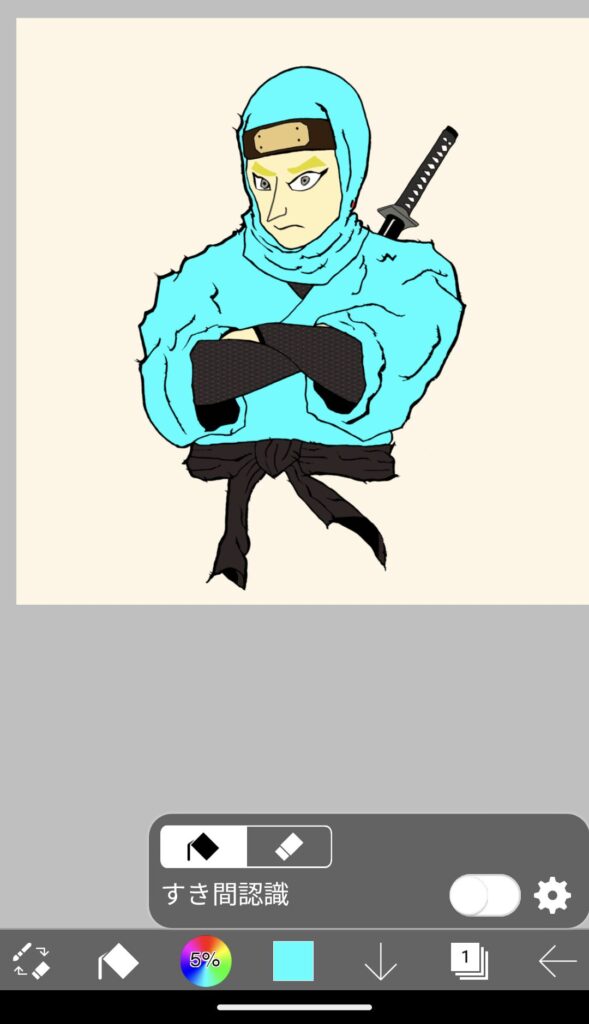
塗りつぶしで好きな色に塗りつぶしました。こんな感じで色をお好きな色に変更できます。
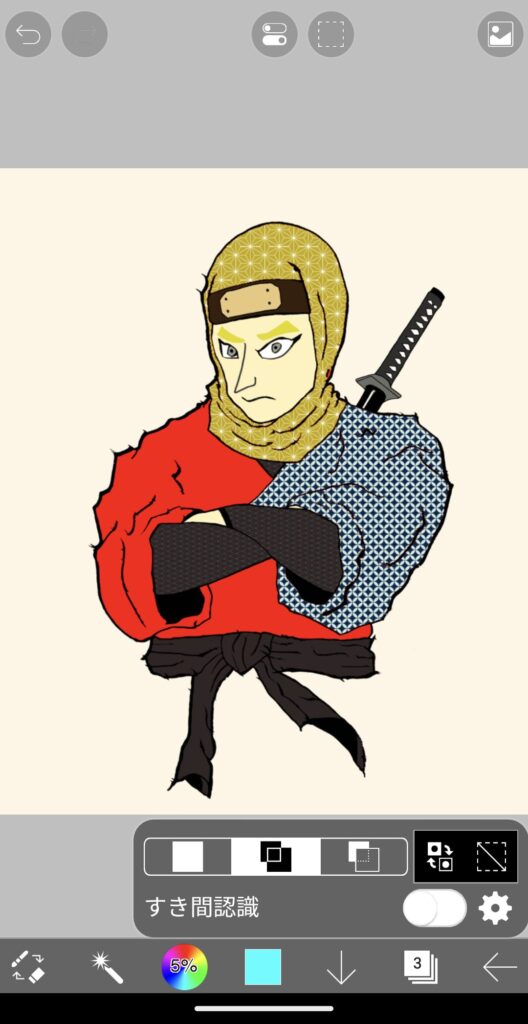
自動選択で柄素材を入れることができます。
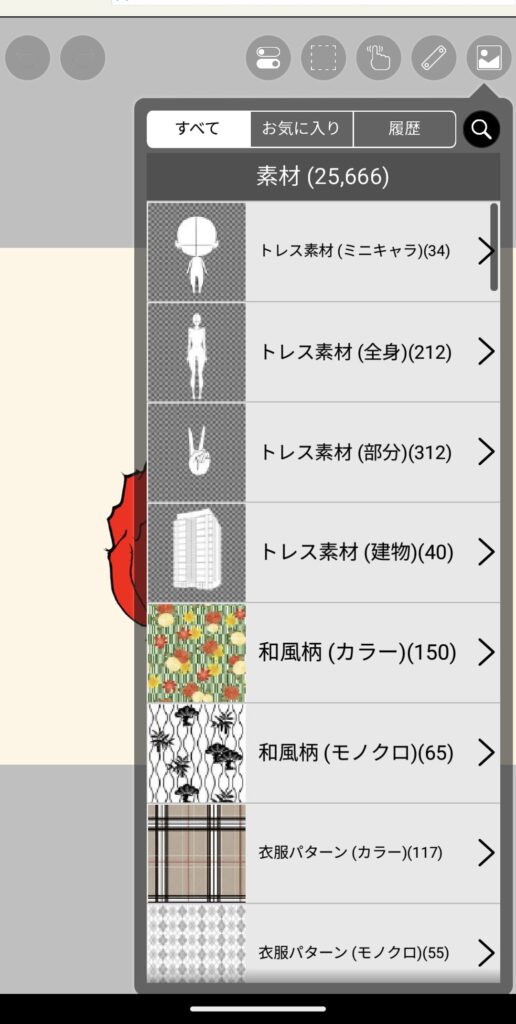
アイビスペイントの素材を使う場合は右上のマークから選べます。
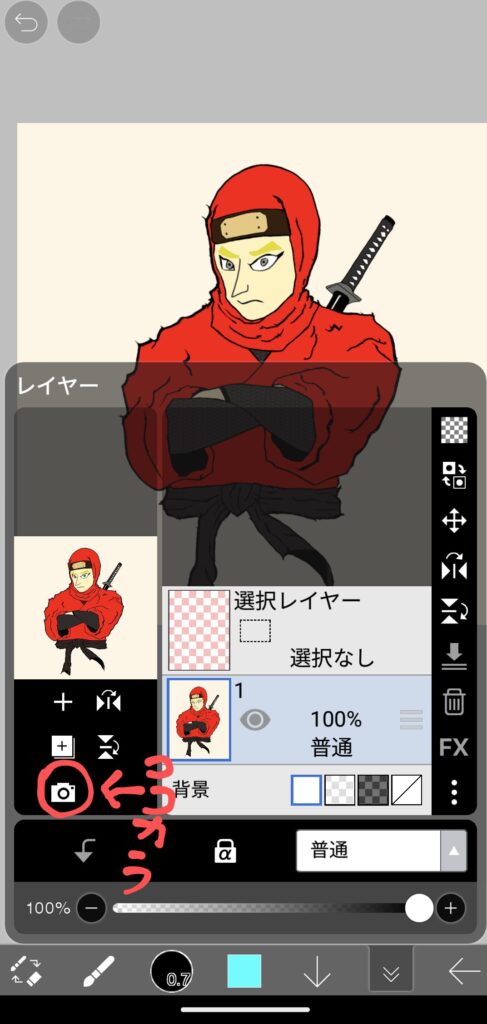
自分で準備して素材を使うなら、カメラマークから画像を取り込んでください。
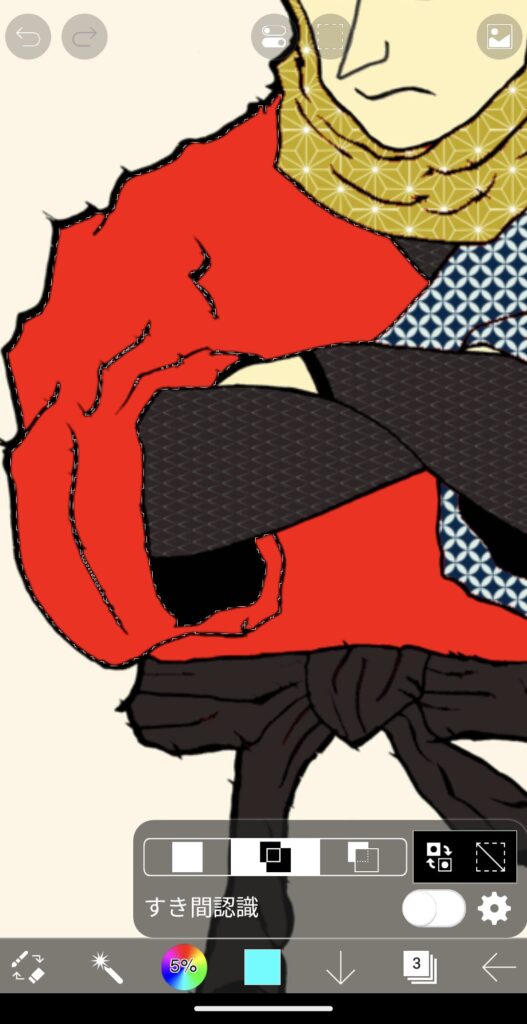
自動選択で変えたい場所を選択すると・・・と枠を囲ってますので後はお好きなサイズに素材を加工して貼り付ければ大丈夫です。
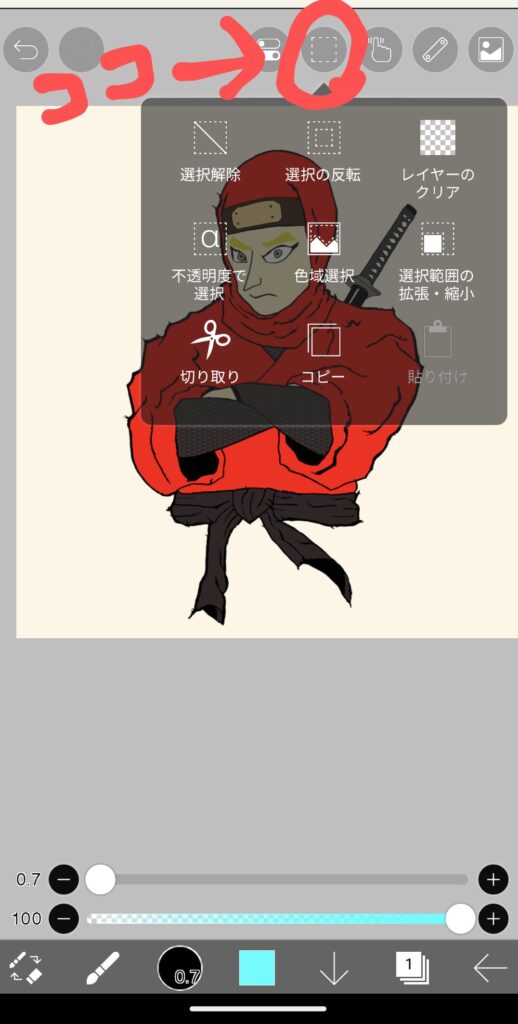
自動選択で素材を入れた後、選択解除するにはここを押して解除してください。
和柄や柄模様が入っている絵はこちらを参考にしてください。

先ほどの忍者は背景を切り抜いてないそのままの絵を使って説明しましたが、今回はあらかじめ、背景を切り抜いている絵で説明します。スマートフォンの背景透明化するアプリで透明にしています。柄模様があるので、一度白くします。

ちょっと面倒ですが、画像を取り込んだ後、ブラシで白く塗っていきます。または、消しゴムで消してください。この画像ではブラシで白く塗っています。
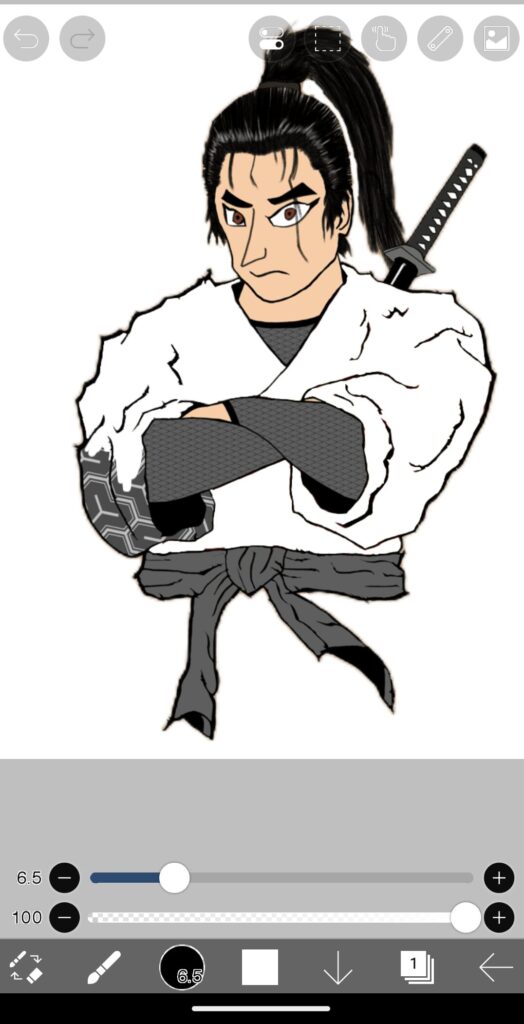
こんな感じで白くしていきます。

変えたい場所を白くした後は、一度この状態を複製して保存します。帯や肌の色は白くしなくてもこの状態で別の色に塗りつぶしても大丈夫なのでこのままにしておきます。
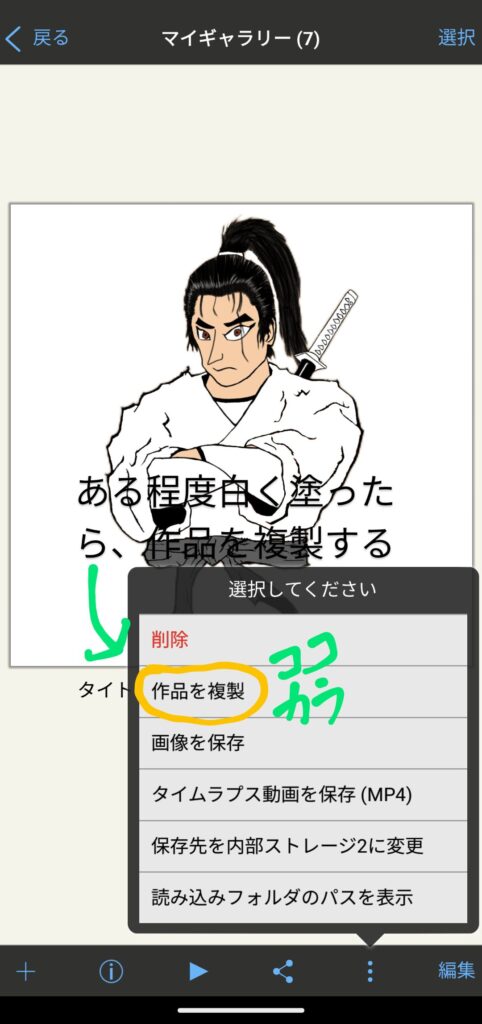
マイギャラリーに戻って…マークから複製をします。
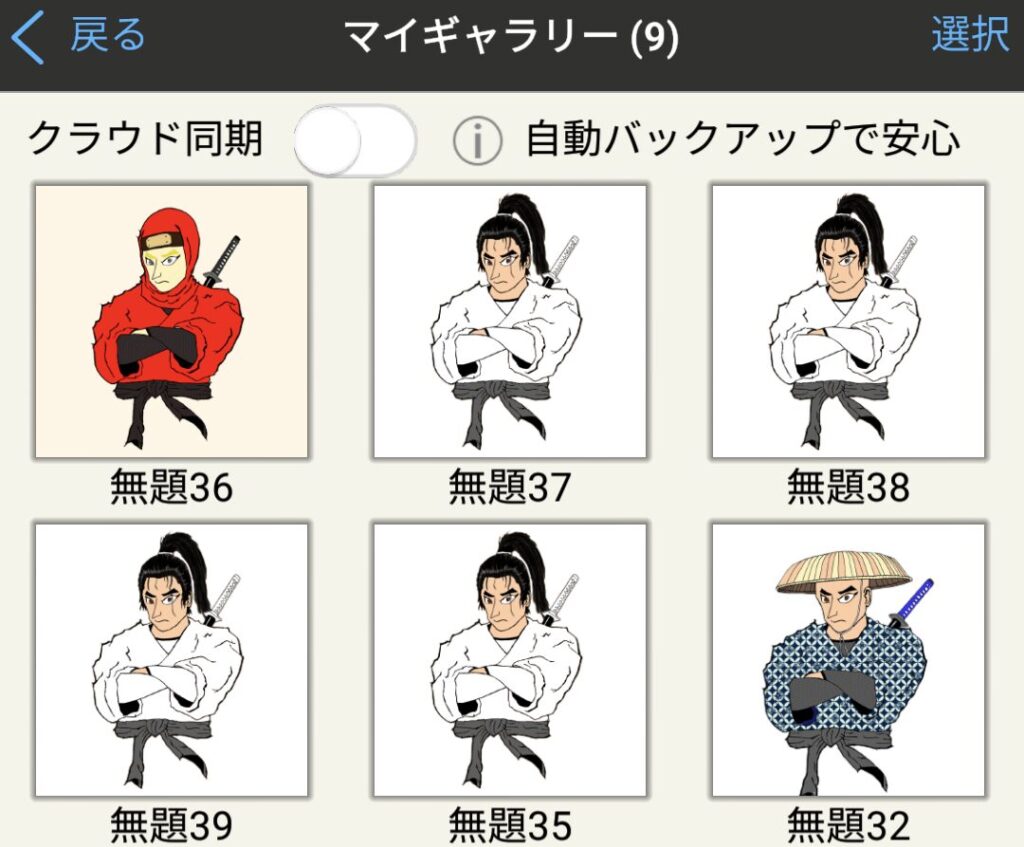
複製を利用することで、色々なタイプにカスタマイズするのに便利になります。

こんな感じで影丸をカスタマイズできます。
自動選択で追加されたレイヤーがある時の塗りつぶしの注意点
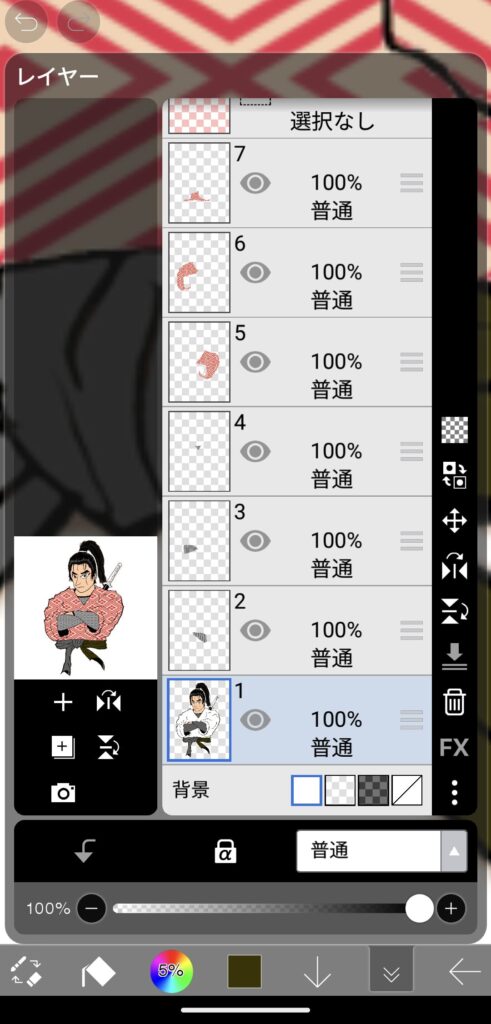
自動選択で素材を張り付けた後はレイヤーが追加されているので、帯や肌の色,腕部分等を塗りつぶす時は、必ず、レイヤー1にしてから塗りつぶしてください。レイヤー1じゃないと、余計に塗りつぶされてしまいます。
濃紺色のカスタマイズ方法
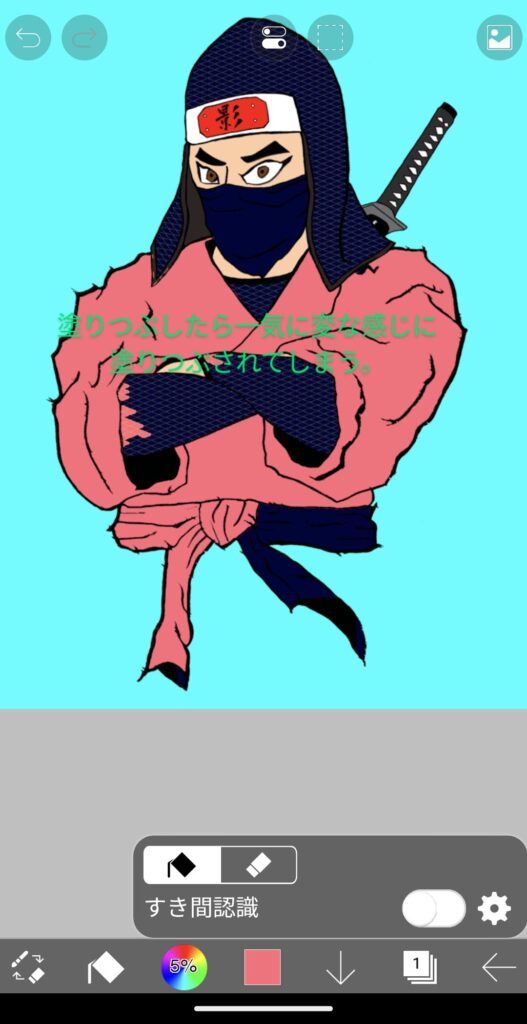
濃紺色は普通に塗りつぶすと上の写真のようになります。濃紺色の忍者または濃紺色の帯は塗りつぶしや自動選択が上手くいきませんので、濃紺色を買われた方は塗りつぶしのマークを選択してください。

〇で囲んだところを選択します。
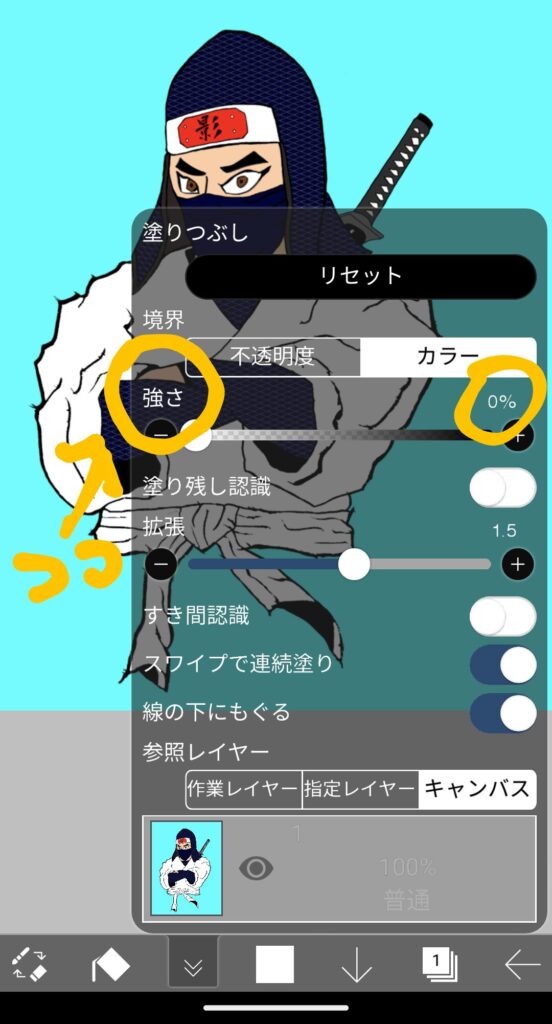
強さを0%にします。一度これで白く塗りつぶします。その後、綺麗に塗りつぶしと自動選択が出来るようになります。白く塗りつぶした後は、必ず0%から、初期値の5%に戻してください。
汚くなったり細くなった線の修復方法

自動選択で汚くなった線の修復方法を説明します。
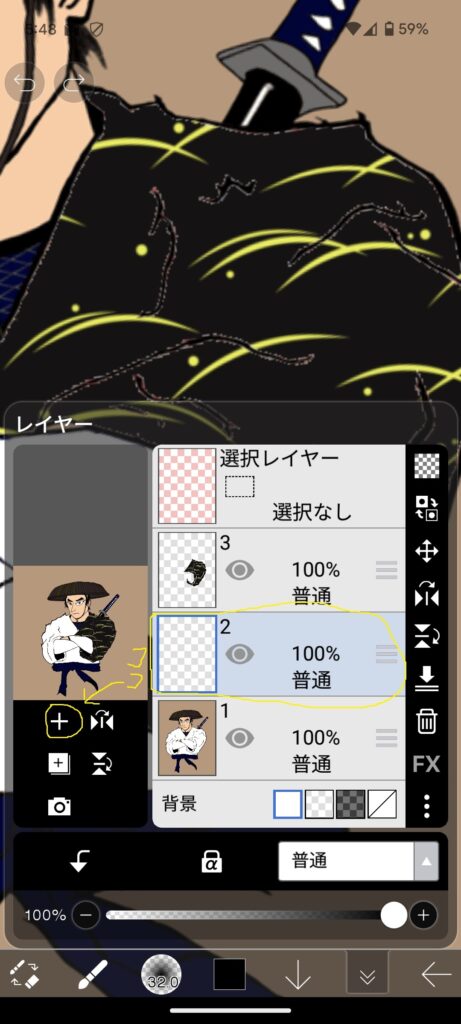
+マークを押してレイヤーを追加します。追加したレイヤーが2番になっているのを確認します。「自動選択で張り付けた服の下の新規レイヤーを選びます。」
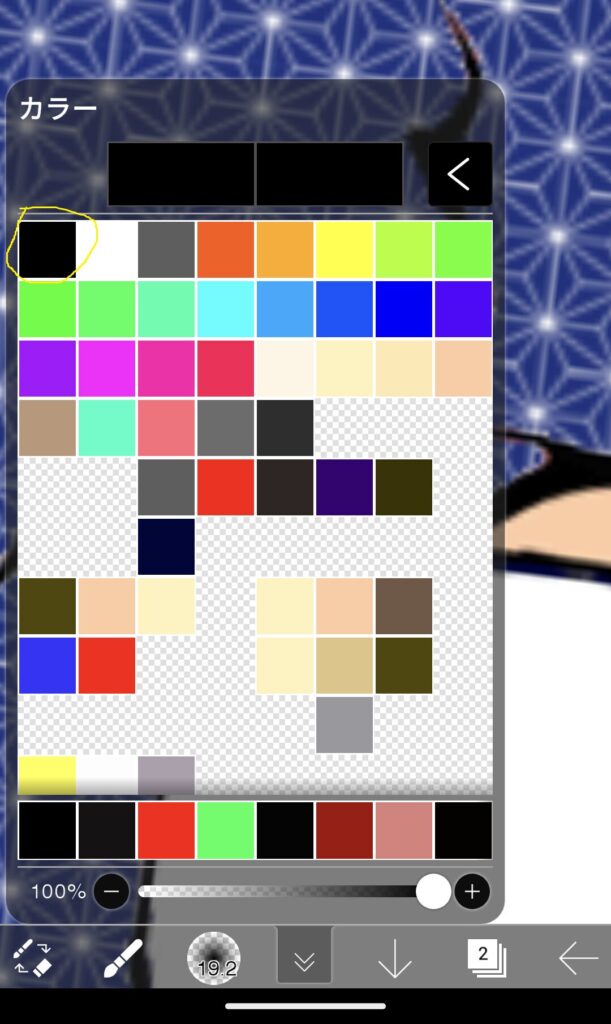
カラーは黒を選択します。
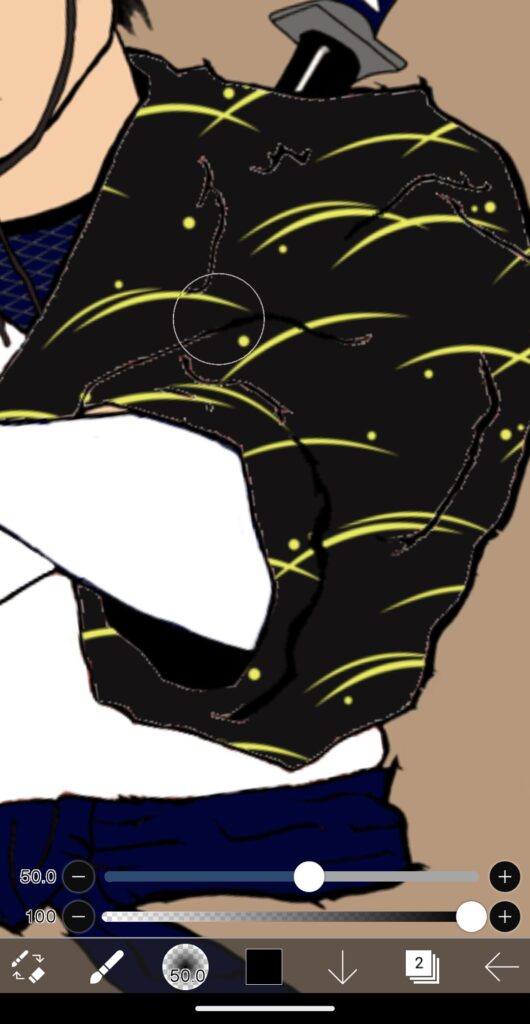
線は荒くはなりますが、線の部分を簡単に修復できるようになります。
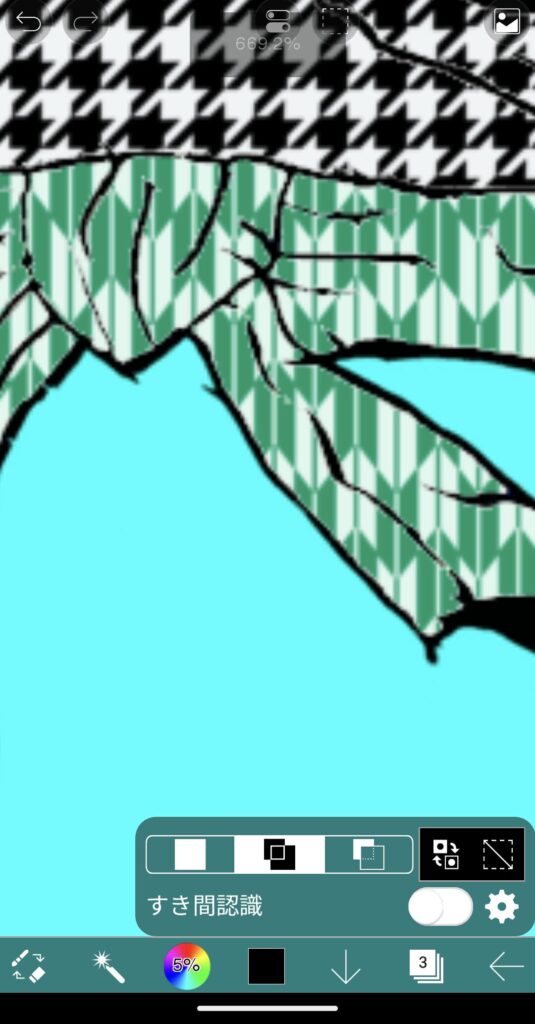
自動選択で線が細くなった場面でもこの方法は有効です。
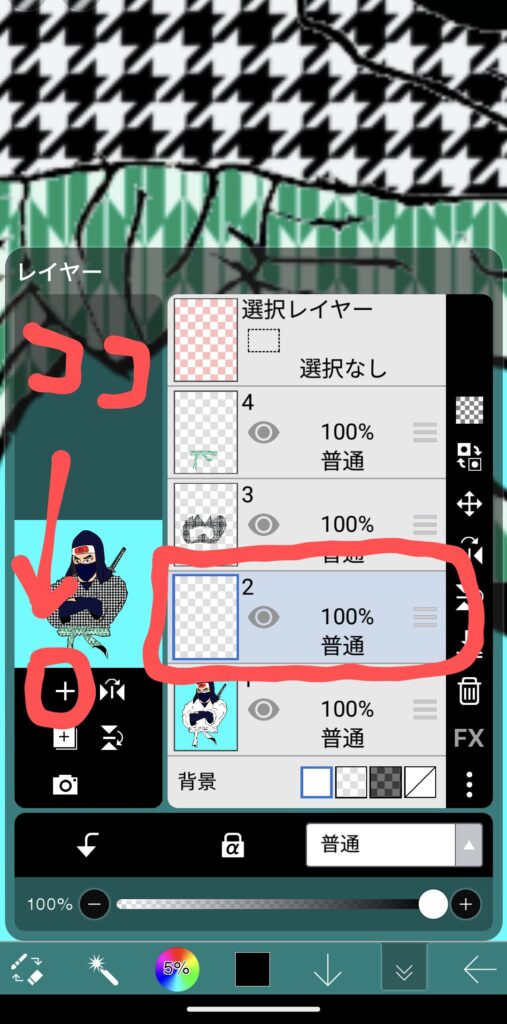
先ほどと同じでレイヤーを+マークから追加します。追加したレイヤーが2番になっているのを確認します。「自動選択で張り付けた服の下の新規レイヤーを選びます。」
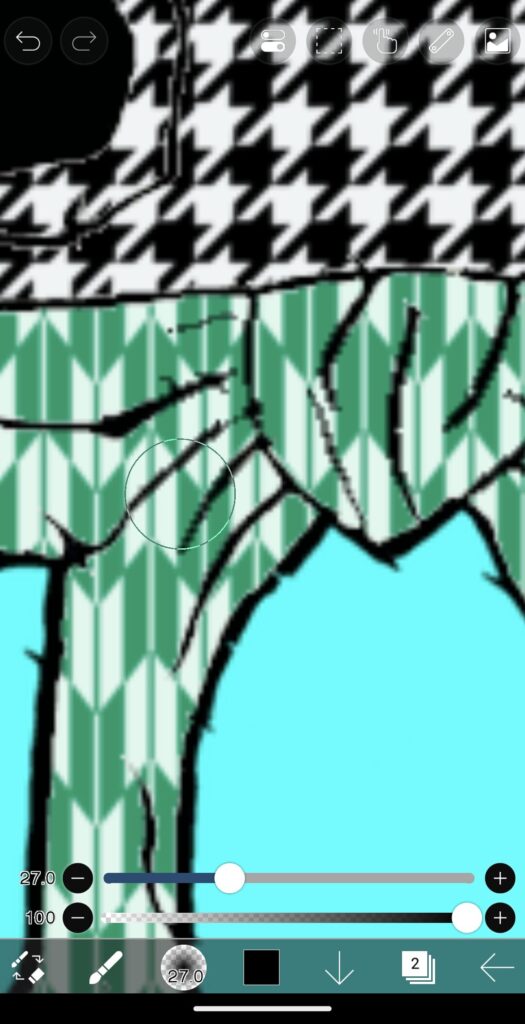
ブラシの色を黒にして塗っていけば細くなった線が太くなります。特に気になる方だけこの方法をやってみてください。
便利な機能とペン
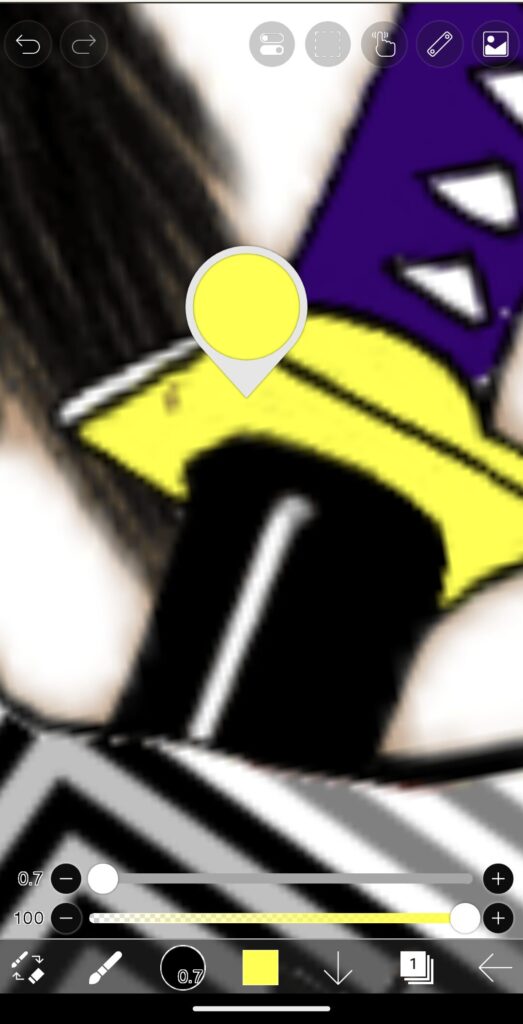
カスタマイズをしているとどうしても色塗りが上手くいかない場合などが出てくるかと思います。その場合、その都度修正してください。クイックスポイトはペンを長押しするとその色を吸い取って塗れるので便利な機能です。

このタイプのペンは細かい作業などに便利なペンなのでおすすめです。
影丸の使用例
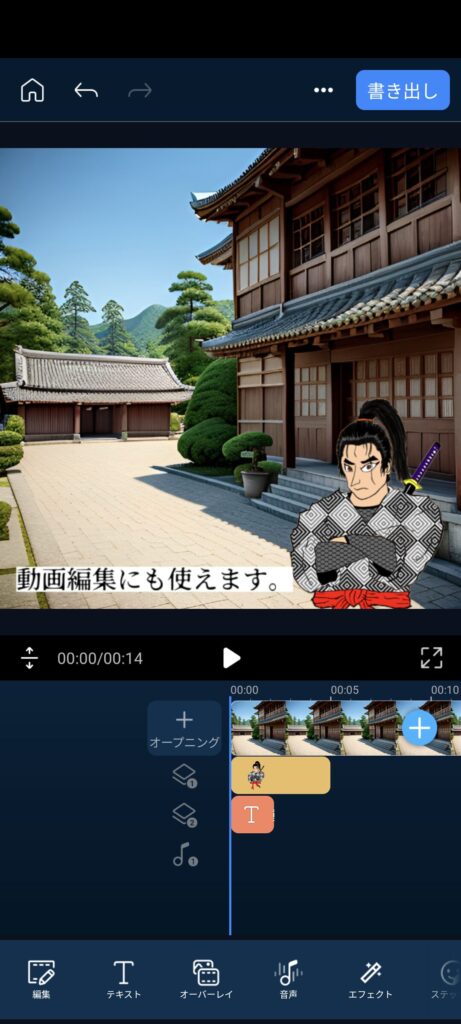
あらかじめ影丸の背景を透明化してたので、カスタマイズした影丸を動画制作に入れて見ました。

帽子のデザインを作ってみました。
